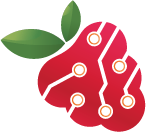Kit Builder: Complete Product Kit Management for BigCommerce
TLDR; A quick introduction video:
About Kit Builder
Kit Builder is a BigCommerce app that handles inventory management for product kits and bundles. You can sell gift sets, product bundles, or custom kits while keeping accurate inventory tracking across all your products.
Key Benefits
- Automatic inventory sync between kits and components
- Real-time stock updates prevent overselling
- Custom kit options for a better customer experience
- Built-in assembly reports for easy fulfillment
- Seamless BigCommerce integration
Core Features
Automatic Inventory Management
Kit Builder offers two main features that work together:
- Component Subtraction: Kit sales automatically reduce component quantities from inventory
- Dynamic Kit Quantities: Real-time calculation of available kits based on component stock levels
This approach ensures you never oversell kits or components while maintaining accurate inventory across your store.
How It Works
You identify your BigCommerce SKUs as kits and specify their component SKUs and quantities. Kit Builder handles the rest with automatic processes:
- Kit sales trigger automatic component inventory reduction
- Component stock changes recalculate available kit quantities
- Kit product inventory levels update automatically
Custom Kit Options
Kit Builder now supports fully customizable kits!
You can choose which options customers can pick for each item in a kit. For example, if you sell a teddy bear in different colors and sizes, you can offer only the pink teddy bear in small and medium sizes for your kit. Customers build kits that fit their needs while you control what's included.
Each kit purchase automatically removes chosen items from inventory. These items can also appear in the customer's order, just like separate purchases.
Important Note: BigCommerce limits products to 600 variations. Kit Builder creates a version for every possible combination of your product options. With many possibilities across components, the total number adds up quickly. You may need to limit choices to stay under this limit.
Known Limitation
Third-party tax systems (like Avalara) cannot be used with Kit Builder components in orders. BigCommerce security measures remove external tax document references once Kit Builder changes the order.
Configuration Options
As kits sell in BigCommerce, you can select how kits and components display. The default shows only the kit with no component list. Staff typically refer to the Kit Builder app to look up kit components during order fulfillment. This prompts staff to check for assembly or packing notes included in the kit configuration.
You can optionally show kit components with zero prices.
| Default - no components shown | Components shown |
|---|---|
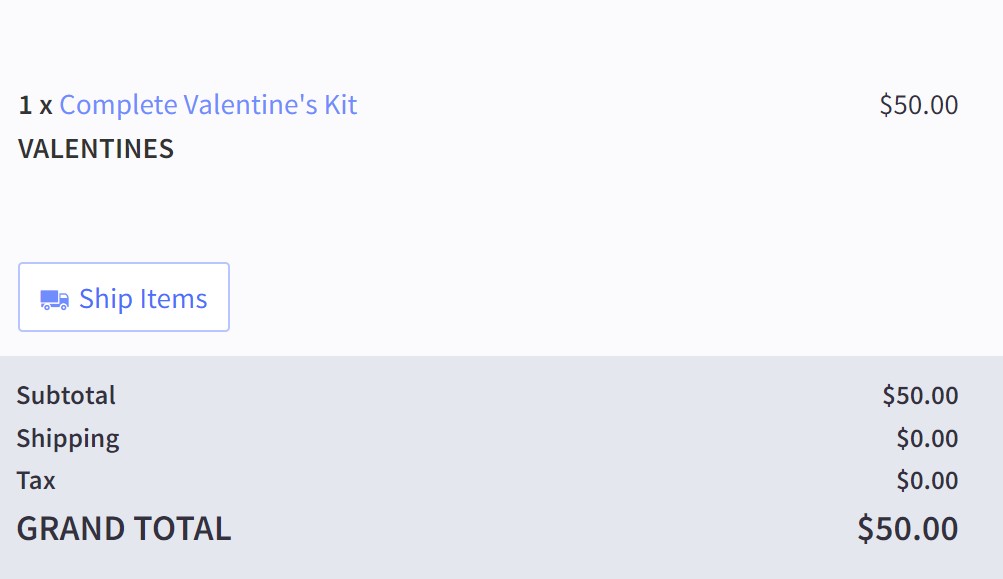 |
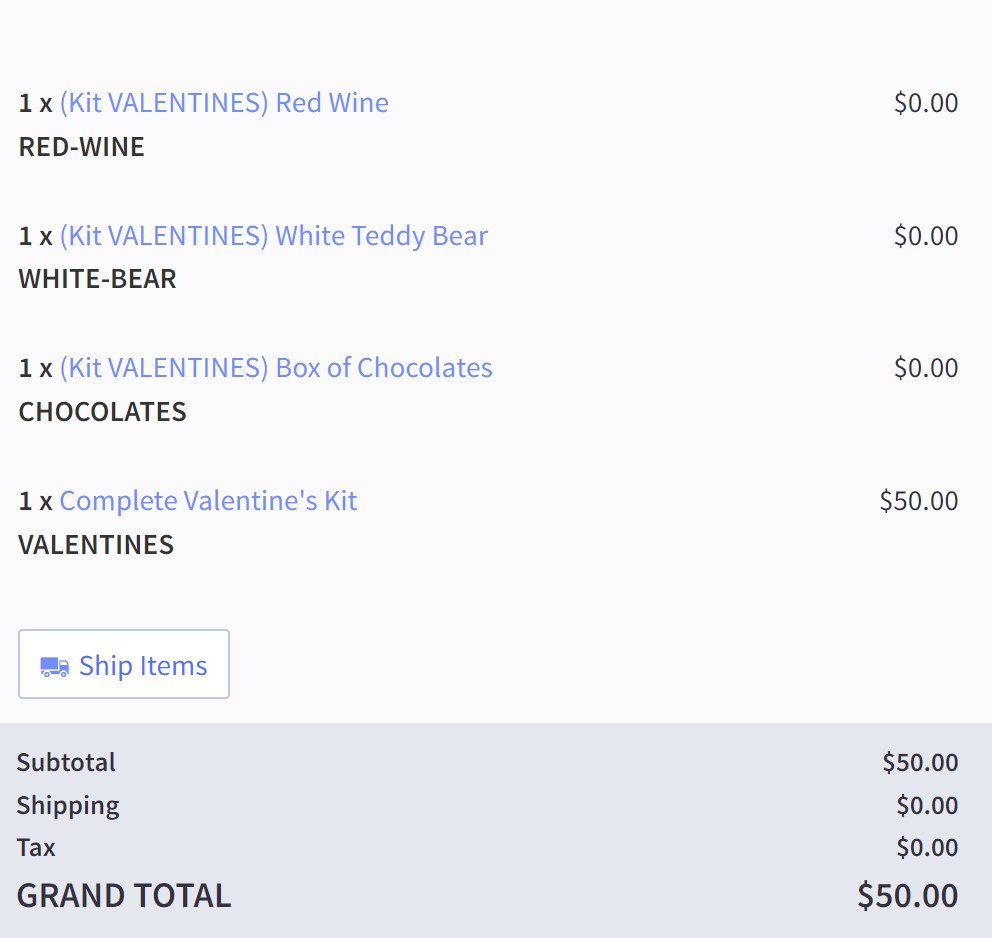 |
The Kits Screen

The Kits screen shows all products you've identified and configured as kits. It lists the product title, SKU, and total number of kits available for sale. This TOTAL AVAILABLE value pushes automatically to each BigCommerce Kit SKU and overwrites any values entered in the BC Kit SKU.
The Kits screen provides a powerful way to see which kits have low component stock at a glance. Click on each kit to view component stock lists, edit contents, or make manual stock adjustments.
Adding New Kits
Before you create a new kit, you need to create a product in the BigCommerce backend. The kit will be created based on that product.
Click ADD KIT to create a new kit. You'll search for an existing BigCommerce(which you created to make a kit) product to identify as a kit and press CREATE to confirm. Each product selected to become a kit must have inventory tracking enabled for Kit Builder to work correctly.
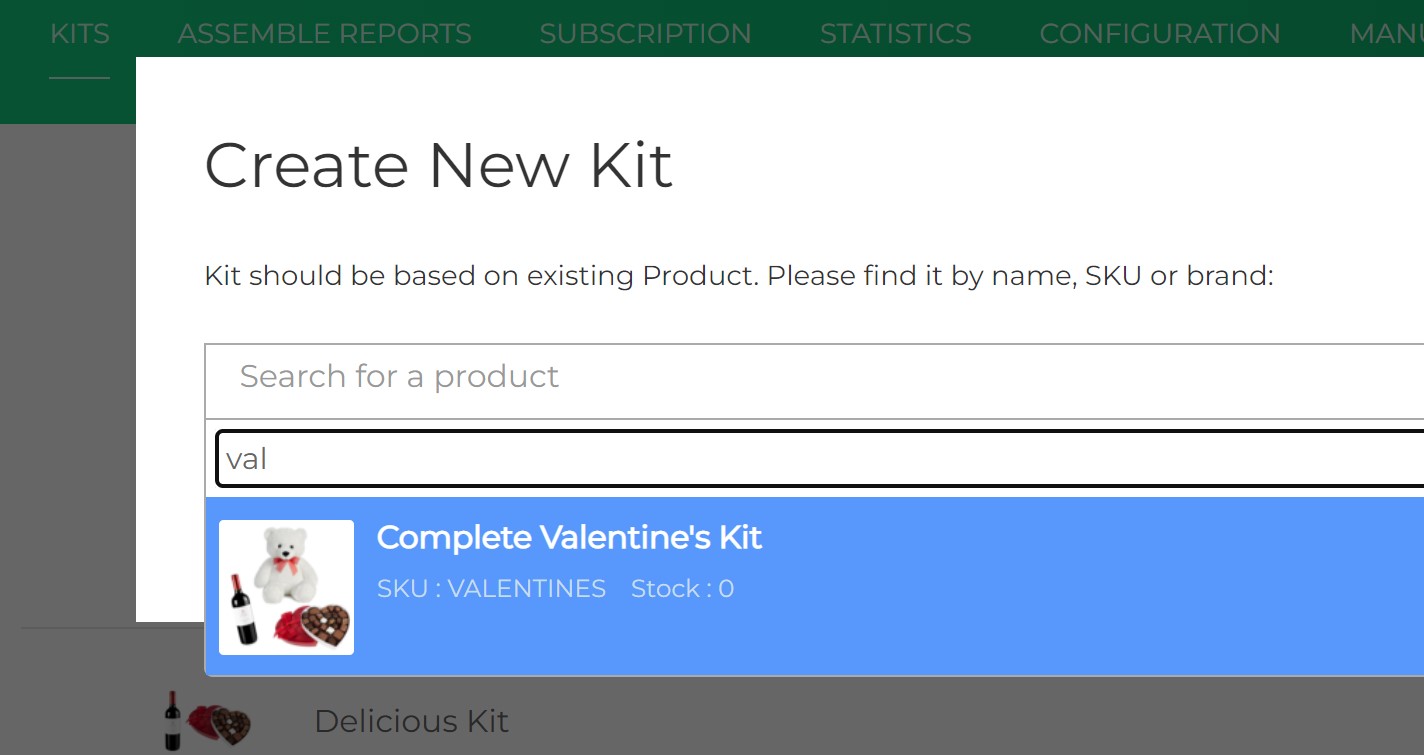
Refreshing Data
Let’s say you've edited kit component inventory levels in BigCommerce (such as receiving new stock) and don't see changes to 'total available' values on the Kits screen, press REFRESH. This checks component inventory, kit, and component sales, and refreshes the page.
To fully rebuild the Kit Builder cache, press REBUILD CACHE. This is rarely necessary but may be useful if BigCommerce webhooks have been significantly delayed.
The Configure Kit Dialog
After adding a kit to Kit Builder, click on its row to open the Configure Kit dialog. Here you can enter notes, specify kit components, enter stock modifications, and delete the kit if necessary. The notes field is great for documenting assembly or packaging requirements or special instructions.
The Components Tab
Here you specify components - products from your store that are kit parts. Start typing the name or SKU of the product, then select one from the suggestion list. Press SAVE to add the component to the kit. Add as many items as you want, or remove components from the kit by pressing the trash icon.
You cannot add one kit product inside another, so SKUs in BigCommerce already identified as kits in Kit Builder won't appear in the product search bar.
Kit Builder automatically detects when your components have variants (like size or color options). You can add the parent product instead of selecting each variant individually - for example, add "Roses" once, and Kit Builder will show all color options (Red Roses, Pink Roses, White Roses) in your kit. You can also choose specific variants only, like including just the Pink Teddy Bear in Small and Medium sizes while excluding the Large size. Kit Builder creates unique SKUs for each combination and deducts inventory from the exact variant customers select.
Inventory tracking for products used as kit components can be set in BigCommerce to 'do not track', 'track inventory', or 'track inventory by options'. All three are possible, but we recommend tracking item inventory levels.
You can also set the number of components per kit. For example, you may want to include two bottles of wine in the Valentine's Day kit.
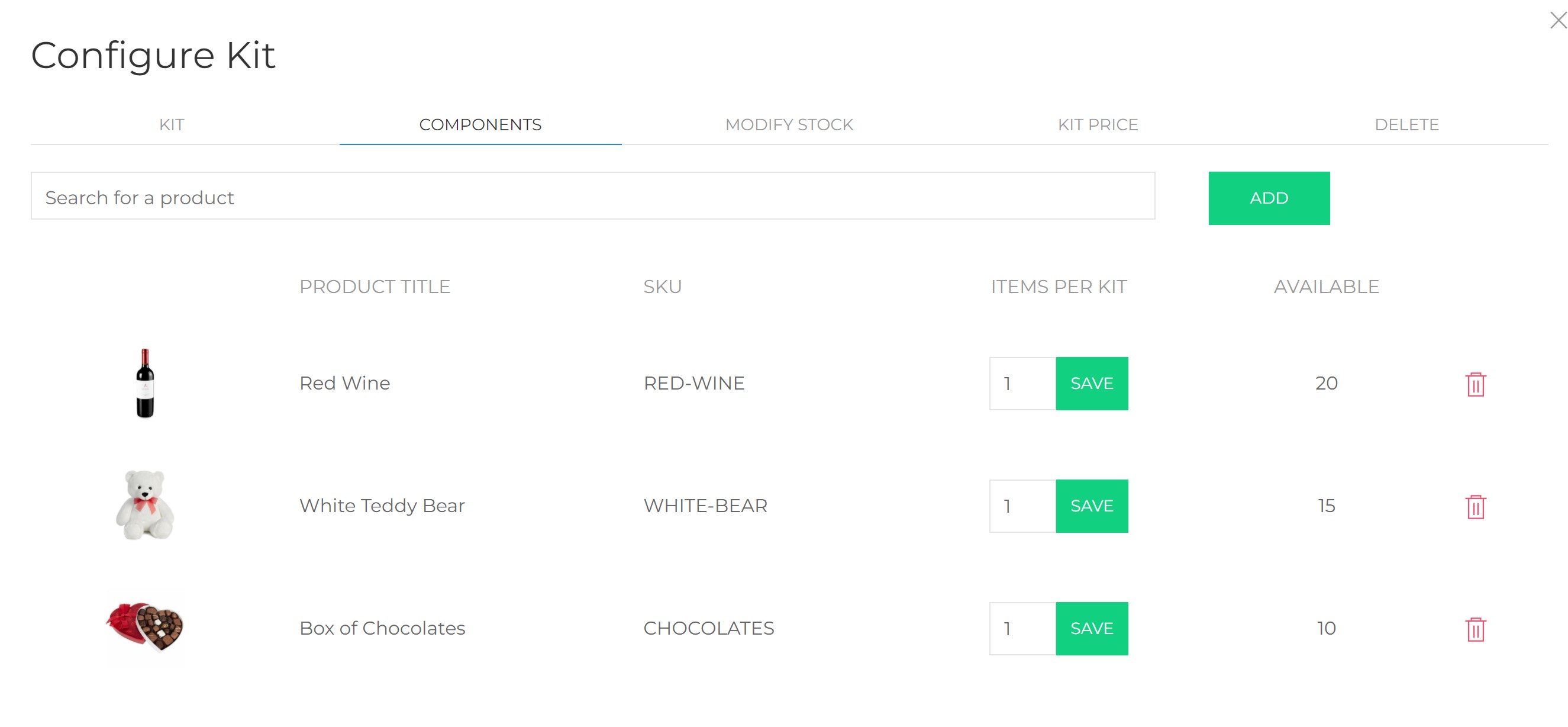
Modify Stock
You may need to manually subtract or add a quantity of a kit and its components from or to BigCommerce. For example, perhaps two kits were returned by a customer, and they will be disassembled, and their components should be restocked.
Use the MODIFY STOCK / INCREASE field and button to enter a quantity of 2 and press INCREASE. This will put 2 of every kit component back in stock in BigCommerce. You would physically restock the components to their SKU bins at the same time.
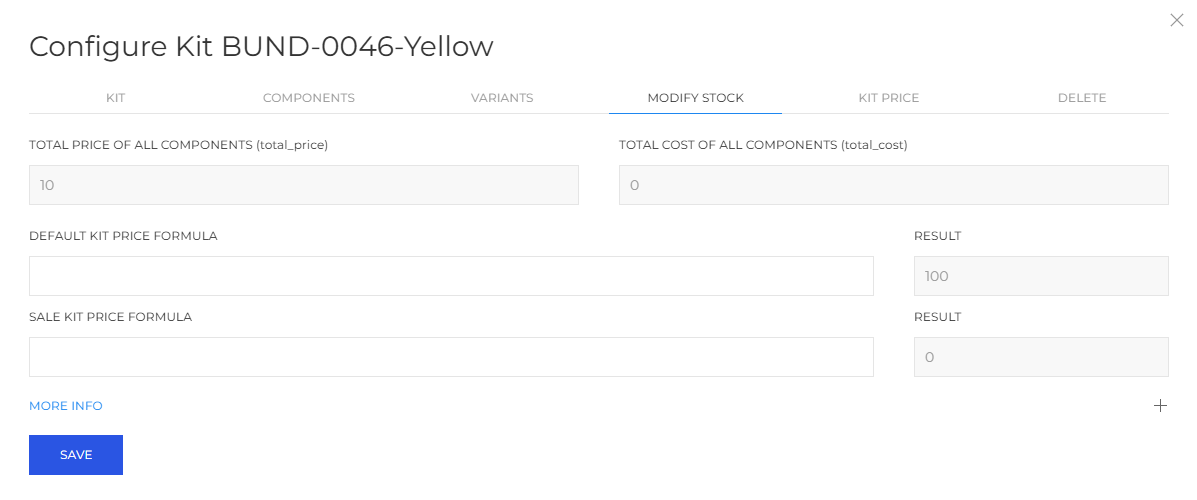
Deleting a Kit
To delete a kit, click on the kit name in the Kits screen and select the DELETE tab. Press DELETE to delete the kit.
Workflow and Operation Examples
Once you have identified your kits and specified their components, Kit Builder works automatically as described above. Staff only need to pick components and physically assemble kits in your open orders.
Component products are received into BigCommerce as usual, and manual edits to component product stock levels are totally fine. However, no manual edits should be made to kit product stock levels. These edits will be ignored by Kit Builder and overwritten with the next recalculation. Any changes to prebuilt kit numbers must be made in Kit Builder, and the number of available components will then determine the total available value written to the kit product.
Example Operation
Let's step through an example of Kit Builder operation. The "Complete Valentines Kit" with SKU VALENTINES that you configured earlier is ready to be purchased! During creation, the component inventory levels were:
| Component | Inventory Setting | Stock Level |
|---|---|---|
| WHITE-BEAR | Do not track inventory | N/A |
| CHOCOLATES | Tracked inventory | 5 |
| RED-WINE | Tracked inventory by option | 3 |
Kit Builder has now sets a stock level of 3 units to the VALENTINES product in BigCommerce. With each kit sold, the inventory level of the components is automatically reduced. Let's say we just sold one VALENTINES kit. The resulting inventory levels are:
| Component | Inventory Setting | Stock Level |
|---|---|---|
| WHITE-BEAR | Do not track inventory | N/A |
| CHOCOLATES | Tracked inventory | 4 |
| RED-WINE | Tracked inventory by option | 2 |
No changes are registered for the WHITE-BEAR SKU as its inventory is not tracked. Now Kit Builder sets the VALENTINES kit stock level to 2 units.
If our warehouse receives shipments of 10 of each component and manually adds 10 units to each stock level in BigCommerce, then we have:
| Component | Inventory Setting | Stock Level |
|---|---|---|
| WHITE-BEAR | Do not track inventory | N/A |
| CHOCOLATES | Tracked inventory | 14 |
| RED-WINE | Tracked inventory by option | 12 |
As soon as stock levels change in Bigcommerce, Kit Builder recalculates how many kits can be built and updates the VALENTINES kit to a stock level of 12 units.
If a customer orders 3 boxes of chocolates, the component levels will then be:
| Component | Inventory Setting | Stock Level |
|---|---|---|
| WHITE-BEAR | Do not track inventory | N/A |
| CHOCOLATES | Tracked inventory | 11 |
| RED-WINE | Tracked inventory by option | 12 |
Kit builder now sets the VALENTINES kit stock level to 9 units.
Finally, let’s say that due to not tracking the WHITE-BEAR stock, we’ve suddenly run out of them. With an untracked component in the kit, we’re in danger of overselling. We’ll set the WHITE-BEAR product to ‘tracked inventory’ and zero stock to correct this:
| Component | Inventory Setting | Stock Level |
|---|---|---|
| WHITE-BEAR | Tracked inventory | 0 |
| CHOCOLATES | Tracked inventory | 11 |
| RED-WINE | Tracked inventory by option | 12 |
Kit builder now sets the VALENTINES kit stock level to 0 units, putting it out of stock and preventing further sales. Note that the chocolates and wine can still be purchased as individual items, and their inventory tracking remains accurate. Also note that any other kits that include the teddy bear will also show a zero stock level in BigCommerce and overselling will be prevented
Canceling and Refunding Orders
Orders canceled in BigCommerce return subtracted items to stock. Items configured as products in Kit Builder return kits to stock by returning components to virtual stock in BigCommerce. Since orders could be canceled before or after physical kit assembly, it's important to confirm if kits were physically built and to disassemble them physically during virtual restocking.
Refunding orders in BigCommerce does not return items to stock in our experience, contrary to the documentation. So, refunding orders will have no effect in Kit Builder.
Fulfillment of Orders
The Assemble Reports tab in Kit Builder provides a clear list of kits that have sold and need to be assembled and shipped. You can view this list by kit SKU, with the ability to expand each kit to see what components are required to build it. The complete flat list of components to build all kits requiring assembly is on the Kit Components tab.
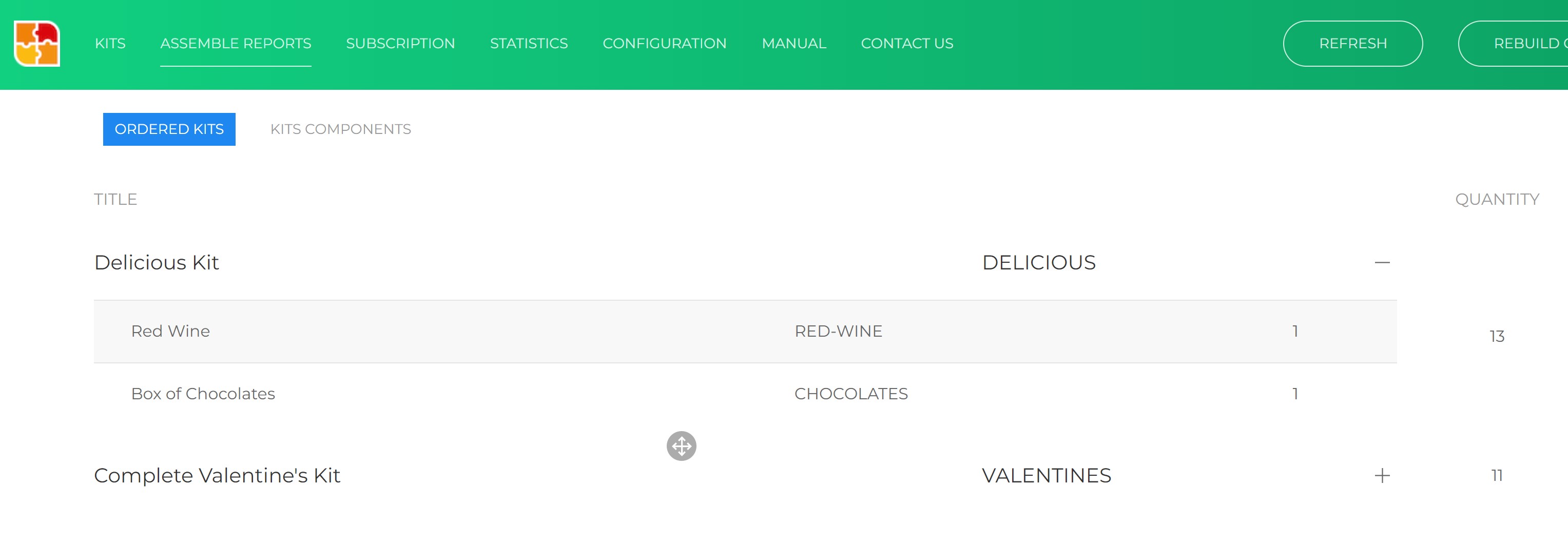
If prebuilt kits are enabled, they will not be listed here in the Assemble Reports tab because they are already assembled and ready to pick and ship.
Notes on Syncing
Here are the fine details on syncing activity, so that you know what to expect. The following events are immediately registered by Kit Builder, and result in a recalculation. Affected kit products are then sent updated stock levels:
- Sales of kit products or kit components through BigCommerce
- Manual edits to kit component stock levels in BigCommerce
- Editing the contents or quantity in a kit in Kit Builder
- Entering prebuild or prebuild override values in a kit in Kit Builder
- Opening/viewing/closing a kit in Kit Builder
- Pressing the REFRESH or REBUILD CACHE buttons in Kit Builder
Remember that if you’re using separate browser tabs to view BigCommerce products and Kit Builder, neither tab will refresh automatically when an action occurs in the other. Press F5 or ‘Refresh’ for the BigCommerce tab, and press REFRESH in the Kit Builder tab. If you navigate in a single tab, the pages will be refreshed when changing pages.
Kit Builder API
Every request requires auth token passed via X-Auth-Token header. Value of this token can be found on Configuration page.
Create Kit with a set of components
If kit with same SKU exists, method will re-create it with the new components.
POST https://kb-load.anvasoft.ca/api/{store_hash}/kit/create
Content-Type: application/json
X-Auth-Token: {access_token}
{
"kit_sku": "{kit_sku}",
"price_formula": "{formula}",
"sale_price_formula": "{formula}",
"components": {
"{component_1_sku}": {items_per_kit},
"{component_2_sku}": {items_per_kit},
...
}
}
POST https://kb-load.anvasoft.ca/api/xyz123/kit/create
Content-Type: application/json
X-Auth-Token: access_token_value
{
"kit_sku": "VALENTINES",
"price_formula": "total_price / 1.05",
"sale_price_formula": "total_price / 1.10",
"components": {
"RED-WINE": 1,
"WHITE-BEAR": 1,
"CHOCOLATE": 1
}
}
Get Kits
Get list of all kits with components
GET https://kb-load.anvasoft.ca/api/{store_hash}/kits
Content-Type: application/json
X-Auth-Token: {access_token}
[
{
"kit_sku": "VALENTINES",
"price_formula": "total_price / 1.05",
"sale_price_formula": "total_price / 1.10",
"components": {
"RED-WINE": 1,
"WHITE-BEAR": 1,
"CHOCOLATE": 1
}
}
]